Windows NTBackup: You often safeguard your important and crucial computer data files by taking regular backups, to restore the data in case of corruptions and other adverse situations that damage your data. To provide this backup facility to users, Windows has an in-built backup utility program called NTBackup. Files saved in NTBackup have BKF file format.
BKF Files Also Get Corrupted: Even the Windows backup facility cannot guarantee you 100% data backup surety because even these BKF files can get corrupted. There can be situations where you lose your crucial data but become relaxed at the thought of restoring it from the BKF files that you had created using NTBackup, but, to your aghast, even the BKF files damage leaving you nullified and fearful about severe loss. Corrupt BKF files often become inaccessible and to open these corrupt BKF files, you would need some NTBackup recovery solution.
Windows Backup Recovery: Even after your BKF files corrupt or damage due to any reasons uncalled for, you can still restore corrupt BKF files data easily by using an efficient third-party BKF file recovery tool that can provide you data safety and proficient disaster NTBackup recovery. SysTools BKF Repair software is one such powerful and efficient tool that uses advanced technology for NTBackup recovery. You can easily use this simple and intuitive software solution to restore NTBackup exe database.
How to Open NTBackup Corrupt Files? Follows the five simple steps given below:
Step 1: Open SysTools BKF Repair (Click Start > Programs > SysTools BKF Repair > SysTools BKF Repair)
Step 2: Load Files (On the initial displayed software screen, click the “LOAD” button on the toolbar. After you click, the software extracts data from the corrupt NTBackup BKF file and loads the recovered contents on the screen in a tree-hierarchy in the left side of the screen).
Step 2: Preview Files (To preview the recovered contents, right-click on any selected file in the tree-structure and choose the “Preview” option. The preview will be displayed in the Preview window at the bottom of the screen. ‘Search’ option is also present on the top of the screen that can be used to search a particular file, which is mainly useful in case of large sized BKF files).
Step 3: Extract Files (To extract a file, select that file from the left tree-structure and click the “Extract” button present on the toolbar. For extracting a complete folder with all its contents, select that parent folder from the left tree-structure and click the “Extract” button on the toolbar).
Step 4: Save Files (Specify a location where you want to save the repaired BKF file and click the “OK” button).
Step 5: Open BKF Files (Navigate the saving location that you had selected during the process of recovery, to open the repaired BKF files).


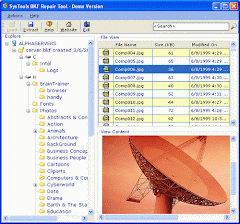


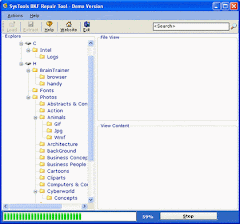



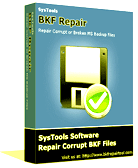
No comments:
Post a Comment
Note: Only a member of this blog may post a comment.